Affiliate Disclosure: As an Amazon Associate I earn from qualifying purchases.
Although it’s not very common, there have been times where I have lost my Internet connection. This got me thinking as to whether the router would continue to work without the Internet and whether all of my devices would still be able to communicate with each other.
A router will work without the Internet and provide a local area network that connected devices can communicate with each other on. This allows shared services like file sharing and shared printers to still be used even without an Internet connection.
Let’s take a look at how you can access content via your router and how to set up your own home network, even when you don’t have access to the Internet. You’ll be glad to hear that it is actually very easy!
Will a Router Work Without the Internet?
A router will work without an Internet connection and provide you with both a wired and wireless network; it’s just that the devices connected to the network won’t be able to access the Internet.
Being on the same network, all of the connected devices will be able to communicate with each other, so you don’t have to worry about losing services like file sharing and shared printers when you are unfortunate enough to lose your Internet.

Can You Access Content From a Router Without Internet?
You can access content from a device that is connected to your router without an Internet connection, but the content you can stream will depend on the model of router you have.
Even without an Internet connection, all of the connected devices on a network will be able to communicate with each other, and this includes any storage devices that are connected to the router itself.
When a device joins the network, it will be assigned an IP address which marks their place on the internal network. Providing a networked storage device, like a NAS (Network Attached Storage), receives an IP address, it should be accessible to access the content stored on it.
A storage device like a USB hard drive that is connected to the router directly using USB won’t receive its own IP address but can still be accessed via the router itself.
If you do have a storage device connected to your router, you may find you need to login to the router and set it to share the device, but if it has a USB port already you will likely find this is enabled by default.
When it comes to accessing content, the only difference when you don’t have an Internet connection is not being able to access anything that sits outside of your internal network.
How to Access Router Settings Without Internet
It is possible to access your router’s settings without an Internet connection, but you will need a direct connection with the router.
Although you can set up the connection with the router wirelessly, it is easier and more reliable to use an Ethernet cable in case you need to change any of the wireless settings.
Changing the wireless settings whilst connected wirelessly can result in you losing your connection and not being able to re-connect, so you are better off just connecting using Ethernet in the first place.
1. Connect one end of an Ethernet cable
Plug one end of an Ethernet cable into one of the numbered LAN (Local Area Network) ports found on the back of the router. It doesn’t matter which you choose; just make sure you don’t plug it into the single WAN (Wide Area Network) port.
2. Connect the other end of the Ethernet cable
Plug the other end of the Ethernet cable into the Ethernet port on your device, be it a laptop or PC.
3. Find the router’s IP address
Common IP addresses for a router include “192.168.0.1”, “192.168.1.1”, “192.168.1.254” or “192.168.0.254” but yours may be different depending on the manufacturer.
If you can’t find the IP address, follow these steps:
- Click on the Start button
- Type “cmd” and press Enter
- Type “ipconfig” and press Enter
The Default Gateway is the IP address of your router. Make a note of it as we will need it in the next step.
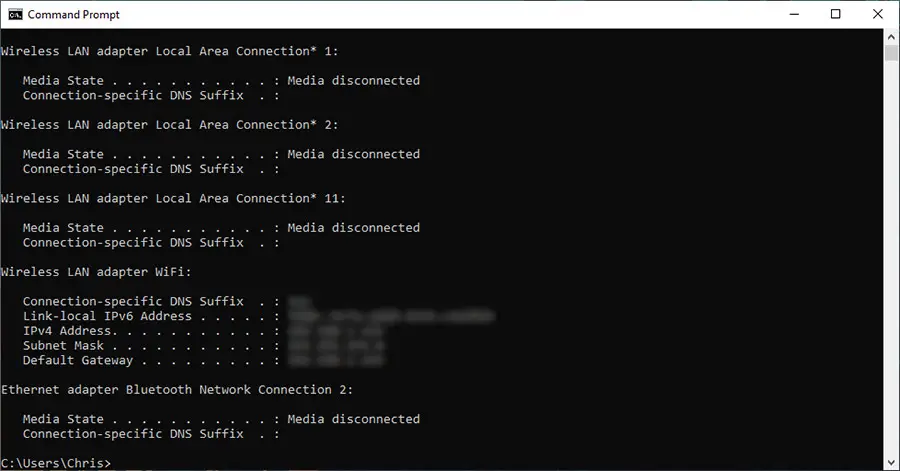
4. Enter the IP address into the web browser
Open your web browser and enter the IP address of the router into the web address field at the top of the window. You should then be presented with a login screen.
5. Login to the router
Enter the username and password for the router. If you aren’t sure of what they are, check the back of the router as most manufacturers will place a card with both printed on there, or check the documentation that came with the router.
Once you have entered the username and password, click on the Login button to be taken to your router’s settings.
How to Setup a Home Network Without Internet
Setting up a home network for both wired and wireless devices even when you don’t have the Internet is a very straight forward process.
Here is what you will need to do.
1. Connect the wired devices to the router
Let’s tackle the wired devices first.
Take one end of an Ethernet cable and plug it into one of the available LAN ports found on the back of the router. Plug the other end into the Ethernet port on the device itself.
2. Login to the router
Following the same steps covered above, log in to your router and look for network settings. You should easily find a screen that gives you access to DHCP (Dynamic Host Configuration Protocol) settings.
3. Set the DHCP range
Next is to set the range of the IP addresses that your router will dish out to the devices that connect it. The router itself will have its own IP address, so this needs to be excluded from the range. You’ll already know the IP address as you would have needed to enter it in your web browser in order to login to the router.
Configure the DHCP range to start one address above the router itself, so if your router is using 192.168.0.1, have the range start at 192.168.0.2. Set the end of the range to be 192.168.1.254.
You may notice an option for DNS (Domain Name System) here, too. Since there is no Internet, you don’t have to worry about it and can leave it as the default settings.
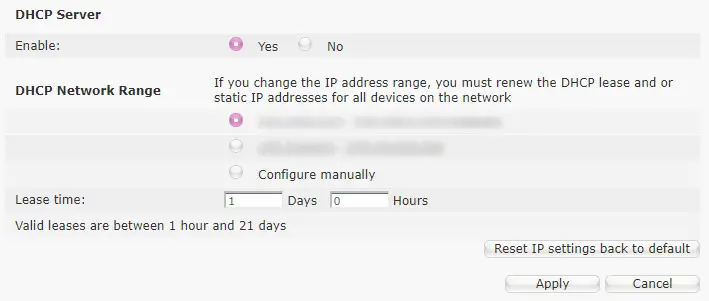
4. Test a wired device
Now that the DHCP range has been set and your device is connected directly to your router, you can test the connection.
- Click on the Start button
- Type “cmd” and press Enter
- Type “ipconfig” and press Enter
You should find that the IP address shown, which is what the router has assigned to that particular device, falls within the DHCP range that you just set.

5. Set the wireless SSID
The wireless feature on the router is likely already enabled, but it doesn’t hurt to log back into the router and check as there are a couple of other settings you will want to check at the same time.
Head to the wireless menu and make sure it is enabled. On the same menu, you will see options to change the wireless SSID (Service Set Identifier), password, and security protocol.
It is good practice to change both the SSID and password to something strong and unique to help improve the overall security of your home network, so I would recommend you do this now.
Also make sure that the appropriate security protocol is enabled. Use WPA2 wherever possible.
Save your changes and log out of the router.
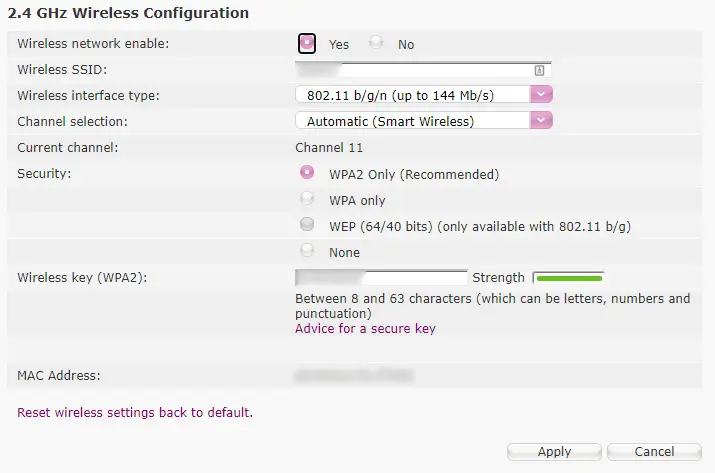
6. Test a wireless device
Take a device that has a wireless card built-in, like a laptop or your phone, and look for available wireless connections.
You should see your SSID as available; it is as simple as connecting to it using the username and password mentioned in the previous step.
Repeat the “ipconfig” command on this device to make sure the IP address it receives also falls within the DHCP pool.
The final test is to check the connectivity between the two devices connected to the network. Let’s assume that the wired device has the IP address 192.168.0.2
- Click on the Start button
- Type “cmd” and press Enter
- Type “ping 192.168.0.2” and press Enter
If you get a response, this confirms that both devices are connected to the same network and can communicate with each other, even without the Internet.
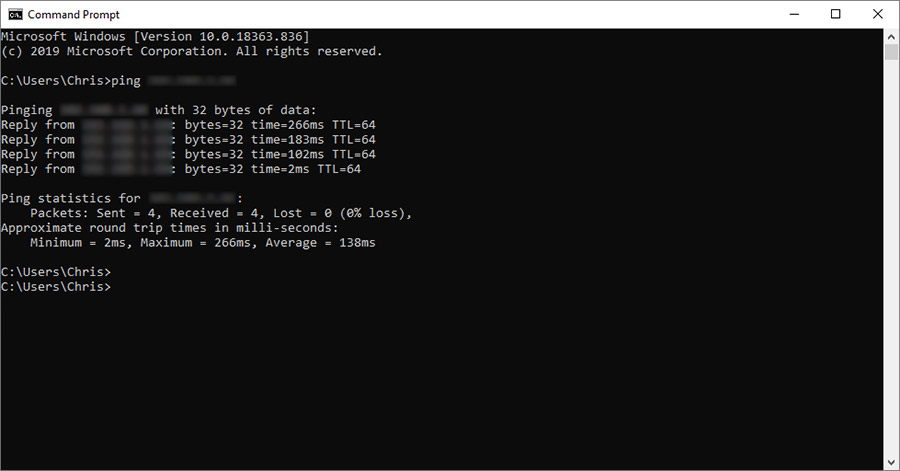
Final Thoughts
A router will work without the Internet in the sense that it can establish both wired and wireless networks that all of your devices can connect to and communicate with each other on.
They will be able to access anything that is contained within the network itself, like a USB hard drive connected to the back of the router but will be out of luck when it comes to accessing anything over the Internet.
I hope you found this article help. If you did, here are some others you may enjoy: