Affiliate Disclosure: As an Amazon Associate I earn from qualifying purchases.
There have been times where I have had Alexa playing some music through my Echo device at just the right volume, yet when I ask her a question it feels like she is shouting back at me and it is simply too loud. This got me thinking about the ways to make Alexa’s voice quieter and whether the volume of Alexa’s voice can be different from the volume of music being played.
Alexa’s voice can be made quieter through voice commands, the Alexa app, or on the Echo device itself. This will change the volume of all sound that Alexa produces and not just Alexa’s voice, but Whisper Mode can be used if you need a quieter response.
Let’s look at how you can quickly change Alexa’s volume and how Whisper Mode may be just what you are looking for when you need Alexa to respond in a quieter, softer tone. I’ll also answer some questions you may have on Alexa’s volume settings and provide some step-by-step guide.
How to Change Alexa’s Volume
Using Voice Commands
Say “Alexa”
Say “Alexa” to wake Alexa and she will be begin listening your next command. Although “Alexa” is the default wake command, you can change it to “Echo”, “Amazon” or “Computer”.
Just make sure you say your chosen wake word to have Alexa start listening.
Say “Alexa, set your volume to X”
This is the voice command that tells Alexa to make her voice quieter or louder. You don’t need to specifically say “set your volume”; it is just one of many phrases that Alexa will respond to. We’ll look at some of the other phrases Alexa will understand shortly.
The “X” needs to be replaced with a number between 1 and 10. 1 is the quietest whereas 10 is the loudest.
Alexa won’t respond to acknowledge that the volume has been changed at this point, but if you are looking at your Echo device at the time, you will see the light ring respond.
The more complete the light ring is around the Echo, the louder the volume is set to. Say “Alexa, set your volume to 10” and you’ll see the light ring forms a complete circle.
Say “Alexa, what is the time?”
This is just a simple way of being able to test that Alexa’s voice volume has been changed. If you aren’t happy with the volume, repeat step 2 changing the number at the end of the command to either increase or decrease the speaking volume.
You could also ask “Alexa, what is your volume set to?” and she will reply with “This device is at volume X”.
Using the Alexa App
- Open the Alexa app
- Tap the Menu icon in the top left corner of the screen
- Tap Settings
- Tap Device Settings and tap on the Echo device you want to change
- Adjust the audio slider to change the volume

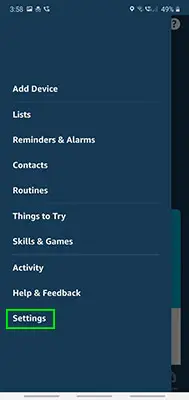
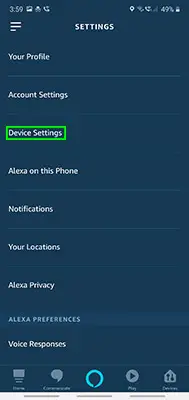
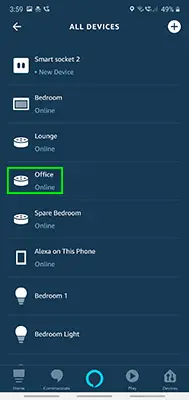
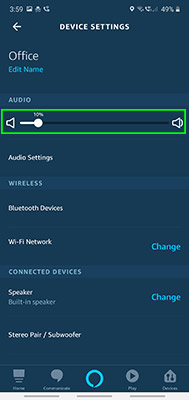
Using the Echo Device
On the newer Echo devices, you will see two physical buttons, one showing a + symbol and the other showing a – symbol.
These buttons are used to adjust that particular device’s volume and will not change any of the other Echo devices you have.
As you adjust the volume, the light ring around the edge of the Echo will either extend or decrease depending on whether you are increasing or decreasing the volume. You will see here a short beeping sound that is in tune with the volume that you are changing the Echo.
When changing the volume using the physical Echo device, you can only change it a small amount each time with each button press, so you could find yourself having to press the button many times if you wanted to change the volume from level 1 to level 10, for example.
I personally find this a bit cumbersome and would rather set the volume to exactly what I wanted it to be by using a voice command or the Alexa app.
On the older Echo devices, you will find they have a volume ring on top that can be rotated to adjust the volume. Rotate it clockwise to increase the volume and counter-clockwise to decrease it.
Like with the newer Echo devices, the light ring will reflect what the volume is set to.
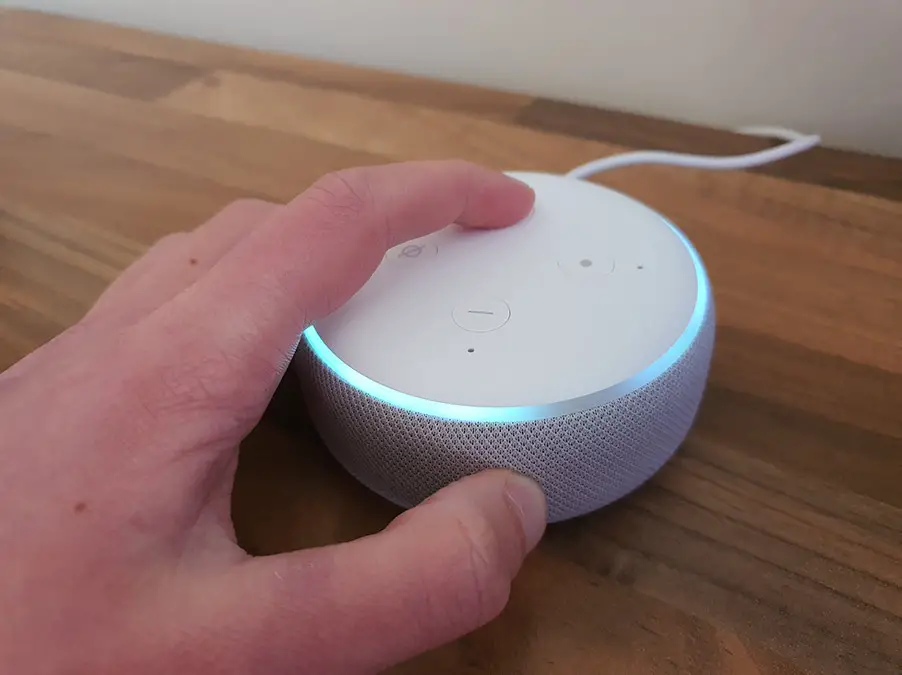
Others Voice Commands to Adjust Alexa’s Volume
Alexa is clever in the sense that she isn’t just limited to “Alexa, set your volume to X” but will respond well to other phrases that just come naturally to you.
Here are some examples of the other voice commands you can give Alexa to adjust her volume.
- “Alexa, increase the volume”
- “Alexa, decrease the volume”
- “Alexa, increase volume”
- “Alexa, decrease volume”
- “Alexa, raise volume”
- “Alexa, lower volume”
- “Alexa, more volume”
- “Alexa, less volume”
- “Alexa, volume up”
- “Alexa, volume down”
- “Alexa, louder”
- “Alexa, quieter”
- “Alexa, change volume to X”
- “Alexa, set the volume to X”
- “Alexa, volume X”
Does Changing the Voice Volume Change the Speaker Volume?
Unfortunately, changing Alexa’s voice volume will also change the speaker volume.
I tested this by playing some music through my Echo dot and adjusting the Audio through the Alexa app by going to Settings -> Device Settings -> Office and then adjusting the audio slider.
The volume of the music did increase and when I asked said “Alexa, what is your volume set to?”, she replied with “This device is at volume 3” as I had set the audio slider to 30%.
I then tried it the other way around by saying “Alexa, set your volume to 1”. The volume of the music did decrease yet the slider in the app was still showing at 30%.
This initially made me think that the voice volume and speaker volume are independent, but it just turned out that the slider doesn’t change in real time and almost needs to be “refreshed”.
These tests confirmed to me that changing Alexa’s voice volume will also change the speaker volume.
Can You Stop Alexa Saying “OK”?
By default, Alexa will respond to any voice command you give it by saying “OK”.
This can get quite annoying over time, but thankfully there is a way to stop it and that is by enabling “Brief Mode”.
Turning this mode on will make Alexa respond to your voice commands with a short beeping sound instead of saying “OK” each time. You can’t mute Alexa completely otherwise you won’t have any way of knowing that she has acknowledged your voice command.
To turn on Brief Mode, open the Alexa app, go to Settings -> Voice Responses and simply tap the toggle. When the toggle is highlighted a pale blue color, you will know that it is turned on.
If you wish to turn Brief Mode off again, tap the toggle and Alexa will resume saying OK after each voice command you give her.
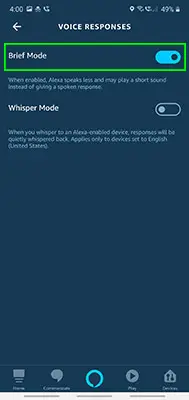
Can You Change the Volume When Alexa Says “OK”?
Changing the volume as described in the steps above will also change the volume of Alexa saying “OK” after you issue her a voice command.
As I found during my testing, Alexa’s voice volume and the main speaker volume are not independent of each other. When one gets changed, they both get changed.
To test this specifically, I first turned off Brief Mode and then said “Alexa, what it your volume set to?”. She replied with “This device is at volume 1”.
I then said “Alexa, turn the desk light on” and she replied with a very quiet “OK”. “Alexa, set your volume to 3” was my next command which I could see by looking at my Echo device that she had done.
Then I said “Alexa, turn the desk light off”. The “OK” I received back was clearly louder and I could see the device volume in the app was showing at 30% after refreshing the settings menu.
So, it doesn’t appear to be possible the just change the volume of Alexa saying OK. Perhaps Amazon will allow us this feature in a future update.
What is Alexa’s Whisper Mode?
Before doing some research and my own testing for this article, I hadn’t heard of Alexa’s whisper mode.
Whisper mode was designed to allow Alexa to hear whispered commands and will whisper back to you with her response.
Whereas previously you were forced to speak both loud and clear enough for Alexa to understand what you were saying, this is no longer needed.
Thanks to Whisper Mode, you can now use Alexa without waking up people sleeping nearby or generally being a nuisance.
There have been many times where my partner has been sleeping in bed next to me and I had to speak loudly to ask Alexa to do something. As you can imagine, she got annoyed with me.
Although I could still have adjusted Alexa’s volume before giving my voice command, this wasn’t always the easiest to do whilst trying to stay still and quiet.
How Does Whisper Mode Work?
When Whisper Mode is enabled, you will be able to issue voice commands in a whisper and she will be able to understand what you are saying.
I tried this myself and was really impressed of how well she could understand me despite speaking very softly and being several feet away.
I found that Alexa could hear me when I was positioned around eight feet away, buy any further than that and she did struggle a bit.
Given that the idea behind this feature is that you can use it when you are in bed, I don’t think this will be too much of an issue especially as most of us have our Echo devices on our bedside units.
Alexa does reply in the same manner by whispering her response.
It’s worth noting that despite Whisper Mode being turned on, Alexa will only respond in a whisper if you issue your voice command in the same way. I tested this by turning Whisper Mode on and then issuing a voice command normally. Alexa too responded in her normal way at the volume that was previously set.
How to Turn on Whisper Mode
Whisper Mode can’t be turned on or off by physically pressing a button on the Echo device, so you need to use a voice command or the Alexa app.
Using Voice Commands
- Say “Alexa, turn on Whisper Mode”
Alexa will respond with “OK, whispered responses is now on” as a way of confirming that Whisper Mode has been turned on.
You will receive this response from Alexa even if Brief Mode is enabled otherwise it can be hard to tell whether Alexa has acknowledged your request to turn on Whisper Mode.
Using the App
- Open the Alexa app
- Tap the Menu icon in the top left corner of the screen
- Tap Settings and then Voice Responses
- Tap the Whisper Mode toggle.
When the toggle is highlighted a pale blue color, you will know that it is turned on. Tap it again to turn it off.

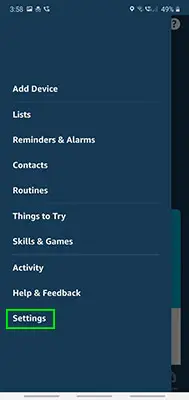
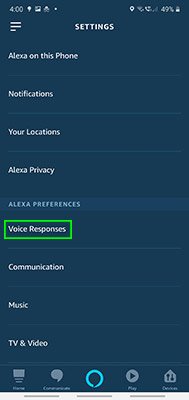
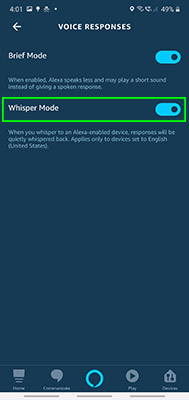
Can You Ask Alexa If Whisper Mode Is On?
I was curious to know if Alexa could tell me if Whisper Mode was turned on through a voice command rather than checking the app.
To test this, I made sure Whisper Mode was already turned on and then said “Alexa, is Whisper Mode on?”. She replied with “sorry, what device?” so I replied back with “office”.
She thought about it for a second before replying with “that’s not supported yet” and then went quiet.
Even when I whispered “Alexa, is Whisper Mode on?” she replied with “sorry, what device?” in her normal voice.
I took that as confirmation that it isn’t possible to ask Alexa if Whisper Mode is on and so you must say “Alexa, turn on Whisper Mode” or check within the app to know for sure whether Whisper Mode is on.
How to Turn off Whisper Mode
Whisper Mode remains on until you specifically ask Alexa to turn it off.
If do decide you want to turn it off, can you simply adjust the toggle within the Alexa app or say “Alexa, turn off Whisper Mode”.
Alexa will respond with “OK, I’ve turned off whispered responses” to confirm that Whisper Mode has been turned off.
What to Do If Alexa’s Voice Is Not Loud Enough
If you find that Alexa still speaks too quietly even at maximum volume, you will need to connect your Echo device to an external speaker.
There is no way you can increase Alexa’s volume past volume 10 through the app or on the device itself; the external speaker is your only option.
A wireless Bluetooth speaker can be connected through the Alexa app, or you can plug a speaker directly into your Echo via the 3.5mm jack that is just next to the power connector.
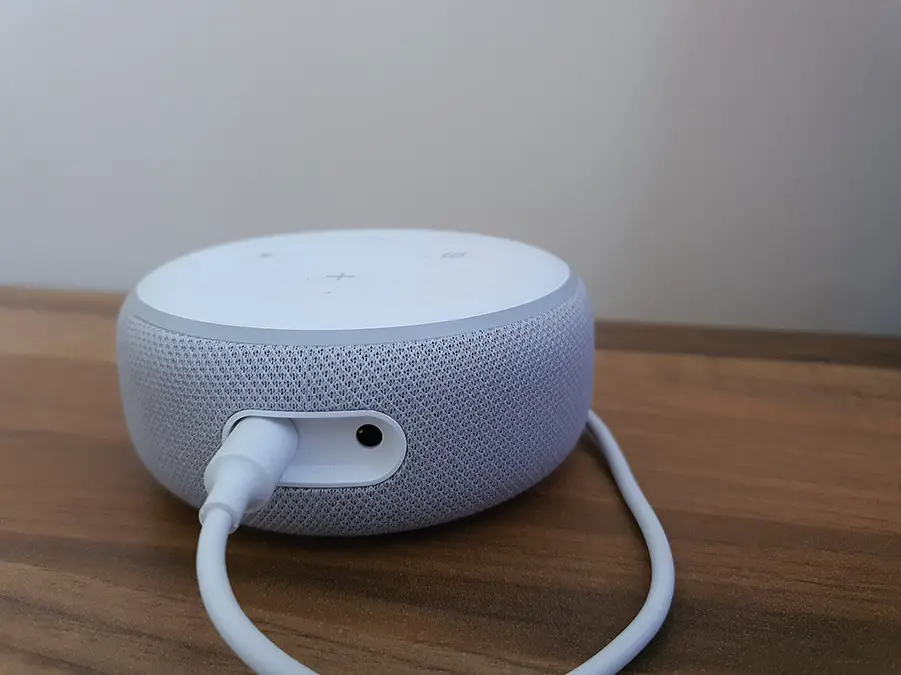
Can You Schedule Alexa to Set a Certain Volume?
Alexa can be scheduled to be a certain volume at a certain time through the Routines feature found within the Alexa app.
Let’s say you wanted to have Alexa play some music as your alarm clock and so want her to be relatively loud so you do actually hear it going off in the morning, but having Alexa speak at that volume any other time would be too loud.
When setting up a routine, you can select volume as an action alongside others like playing the music.
Here are some step-by-step instructions on how this is done.
- Open the Alexa app
- Tap the Menu icon in the top left corner of the screen
- Tap Routines
- Tap Create Routine
- Tap Enter routine name, give your routine a name and tap Next
- Tap When this happens and tap Schedule
- Tap At Time and then tap Select
- Select the time you wish the alarm to go off and then tap OK
- Tap Select next to Repeat and choose which days you want the alarm to go off
- Tap Next
- Tap Add action
- Tap Device Settings
- Tap Volume
- Using the slider, select the desired volume
- Tap Next
- Tap Next to confirm
- Tap Add action again
- Tap Music
- Select the music you want to play and from which provider and tap Next
- Tap Choose Device and select which of your Echo devices the music should play from
- Tap Save
Final Thoughts
It’s a shame that we don’t have independent control over Alexa’s voice volume and that it is an all or nothing approach when it comes to setting the volume, but who knows, perhaps Amazon will give us this feature in a future update.
In the meantime, we have several ways in which Alexa’s volume can be changed and being able to change the volume as part of a routine is very useful.
If you need Alexa’s voice to be quieter, my recommendation would be to turn on Whisper Mode and make sure you whisper your voice commands to her so that they will whisper back to you.
